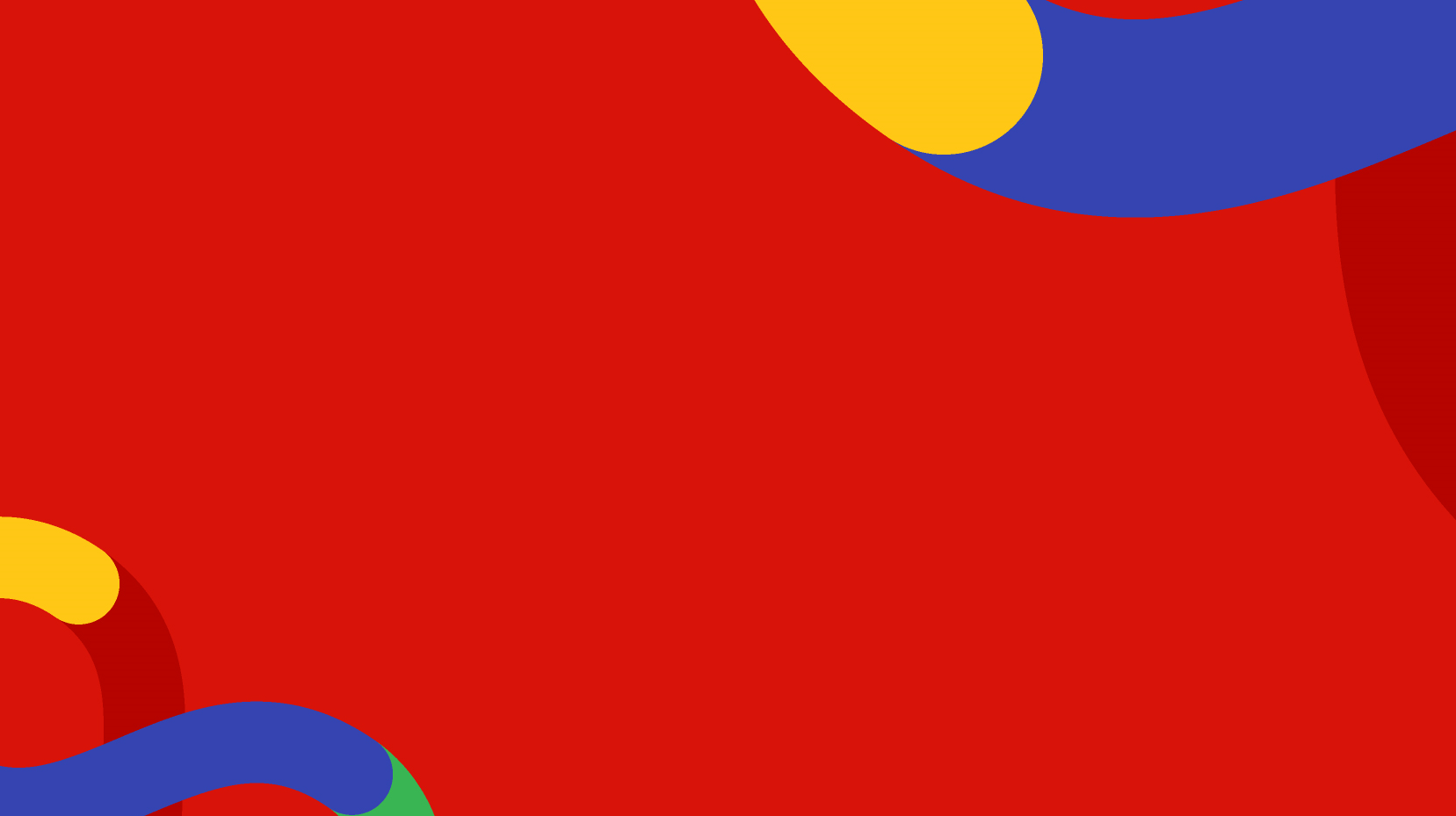Use files to supplement web page content
Provide PDF in addition to, not as a replacement, for good web content . If your site web page only provides the content via a file download or link to a file, without that information also being available within the web page itself as regular content, then you have an accessibility issue.
Much of your existing content may be in PDF form. It may be impractical to convert all of this to HTML and recode the PDFs to make them more accessible.
The priority must be to:
- get all important and frequently visited content converted;
- ensure all new content has an accessible HTML version.
Your site should offer to convert old and infrequently visited PDF- only versions upon request.
- Always provide documents in accessible web (HTML) form unless totally unpractical to do so:
- Provide PDF in addition to, not as a replacement for good web content.
- For long documents that are intended for printing, provide an accessible HTML (web) summary on the webpage (Your CMS template suite may have a files template that could be used with a primary page that handles the introduction or overview of that file).
- You should however strive to make all PDFs that you will place on your site as accessible as possible (you may wish to refer those responsible for publishing web content to the Adobe site for more information on making PDF documents more accessible).
Replacing existing files in your CMS
Your existing website may have many different files available and linked to. You don't want to re-upload and re-link every file on the site manually. Instead you edit the original file in the CMS and it will update everywhere that file is used. See this example below.
Uploading newer versions of the file
This example describes image files but the steps are true for any file type used in the CMS.
When you are trying and testing several different versions of an image, you may have already setup banners, quicklinks, or summary images on pages or even embedded a few. Rather than deleting or removing those images manually and redoing all the steps again try and re-upload the new image file directly to the source in the Media section, e.g. replace the existing file itself. Perhaps you had compressed a bit more, or cropped the image, or slightly edited the colours or filter etc. When you have a newer version of the file that was uploaded into the CMS already, do this:
- Go to "Media"
- Find the file in its location where it was uploaded.
- Select the file
- Upload the newer version of the file
- Save
When you complete the steps above for existing images then everywhere in the CMS that the image file had been used (if any) such as banners, quicklinks, pages, summary images etc. will all automatically know to use the latest file that you re-upload and save.
Steps to Ensure PDFs are WAI Compliant
PDF files are typically created in a word processing or publishing application and then exported as PDF documents. There are many things that can be done in native document applications to support accessibility, such as adding alternative text for images; defining structural headings, lists, and data tables; providing document language; and setting document properties such as titles.
Navigational Aids
- Navigational aids in a PDF — such as links, bookmarks, headings, a table of contents, and a preset tab order for form fields — assist all users in using the document without having to read through the entire document, word by word.
- Bookmarks are especially useful and can be created from document headings. These features can be accessed using the keyboard without relying on the mouse, and allow for multiple ways for users to navigate content.
Structuring the Document
- To read a document’s text and present it in a way that makes sense to the user, a screen reader or other text-to-speech tool requires that the document be structured. Document structure tags in a PDF define the reading order and identify headings, paragraphs, sections, tables, and other page elements. The tags structure also allows for documents to be resized and reflowed for viewing at larger sizes and on mobile devices.
- Use heading styles: In Microsoft Word, highlight the text you want to turn into a heading and select the appropriate heading style from the "Styles" group on the "Home" tab. Choose from options like "Heading 1" or "Heading 2" to create a logical hierarchy.
- Create a table of contents: Once you have applied heading styles, go to the "References" tab, click on "Table of Contents," and select a suitable style. This feature automatically generates a table of contents based on your document's headings.
Adding Alternative Text for Images
- Right-click on the image: In Microsoft Word, right-click on the image you want to add alternative text to and select "Edit Alt Text" from the context menu.
- Add descriptive alternative text: In the "Alt Text" pane, provide a concise and accurate description of the image in the "Description" field. Focus on conveying the essential information the image presents.
- Click "OK" to save the alternative text: After adding the alt text, click "OK" in the "Alt Text" pane to save the changes.
Adding Meaningful Hyperlinks
- Select the text or image for the hyperlink: Highlight the text or select the image you want to turn into a hyperlink.
- Insert the hyperlink: Right-click on the selected text or image, choose "Hyperlink" from the context menu, and enter the URL or select a location within the document.
- Modify the hyperlink text: By default, the hyperlink text may appear as the URL. To make it more descriptive, edit the text in the "Text to display" field, providing meaningful anchor text that indicates the link's destination.
Ensuring Proper Colour Contrast
- Use the built-in colour themes: Microsoft Word offers built-in colour themes that provide suitable colour combinations. Go to the "Design" tab and explore the available themes to ensure proper colour contrast.
- Customize colour settings: If you prefer to customize the colours, go to the "Page Layout" tab, click on "Colours", and select "Customize Colours". Ensure that the text and background colours provide sufficient contrast by following accessibility guidelines.
Using Clear and Simple Language
- Simplify sentence structure: Use short, concise sentences instead of long, complex ones. Break down complex concepts into simpler terms to enhance understanding.
- Avoid technical jargon: Replace technical terms with simpler language whenever possible. If technical terms are necessary, provide explanations or definitions in a way that is easily understood.
Accessibility Checkers
- Use the Accessibility Checker: In Microsoft Word, go to the "Review" tab and click on "Check Accessibility". The Accessibility Checker will scan your document for potential accessibility issues and provide suggestions for improvement. Follow the suggested changes to enhance
Setting Document Properties
- Open the Document Properties: In Microsoft Word, go to the "File" tab, click on "Info", and then select "Properties".
- Set the document title: In the Document Properties pane, locate the "Title" field and enter a descriptive title for your document. This title helps users identify and understand the content of the document when it is converted to a PDF.
- Add additional document properties: You can also provide other relevant information in the Document Properties pane, such as the author's name, subject, and keywords. This metadata helps with document searchability and organization.
- Specifying the document language in a PDF enables some screen readers to switch the current speech synthesizer to the appropriate language, allowing correct pronunciation of content in different languages.
PDFs with Input Form Fields
Input form fields are commonly used in PDF documents to collect data or enable interaction. Ensuring the accessibility of PDFs with input form fields is essential to accommodate users of all abilities.
Steps to Ensure Accessibility of PDFs with Input Form Fields:
- Add meaningful labels: Assign clear and descriptive labels to each input form field. Labels provide instructions or indicate the purpose of the field, helping users understand what information to provide.
- Use proper tab order: Arrange the tabbing order of input form fields logically, following the document's flow. Users should be able to navigate through the fields using the "Tab" key in a sequential and intuitive manner.
- Provide accessible hints or instructions: Include helpful hints or instructions near the input form fields. These can be presented as tooltips or adjacent text, providing guidance on formatting requirements or input expectations.
- Ensure compatibility with assistive technology: Test the PDF document with various screen readers and assistive technology to verify compatibility. Ensure that users can interact with and complete form fields using assistive technology effectively.
- Validate and display error messages: Implement form validation to verify the accuracy and completeness of user input. Display clear and descriptive error messages if invalid data is entered, helping users correct any mistakes.
- Maintain sufficient colour contrast: Ensure that the colours used for input form fields and their surrounding elements provide adequate contrast. This helps individuals with visual impairments distinguish between different form elements and read the content easily.
- Consider alternative input methods: Provide alternative input methods for users who may have difficulty with traditional keyboard input. Incorporate options such as voice input or alternative input devices to cater to diverse user needs.
- Test and review accessibility: Utilize accessibility tools, such as Adobe Acrobat's Accessibility Checker or third-party tools, to review and validate the accessibility of your PDF document. Conduct user testing with individuals with disabilities to gather feedback and make necessary improvements.